0. 前言
隨著企業越發依賴雲端服務,管理和優化雲端支出的重要性也日益增加。
而 AWS Billings 為用戶提供了一個全面而透明的計費管理服務,使用戶能夠清楚地了解其 AWS 資源使用情況,並作出明智的財務與優化決策。
1. 重點
2. 內容
2.1. 開銷報告
我們租賃 Amazon 機器總該付錢的,那我們又該到哪邊檢查呢?我們又如何知道哪個服務最燒錢呢?
2.1.1. 開銷總攬與基礎設定
我們從用戶的設定選單中我們找到 Billings 並進入介面。
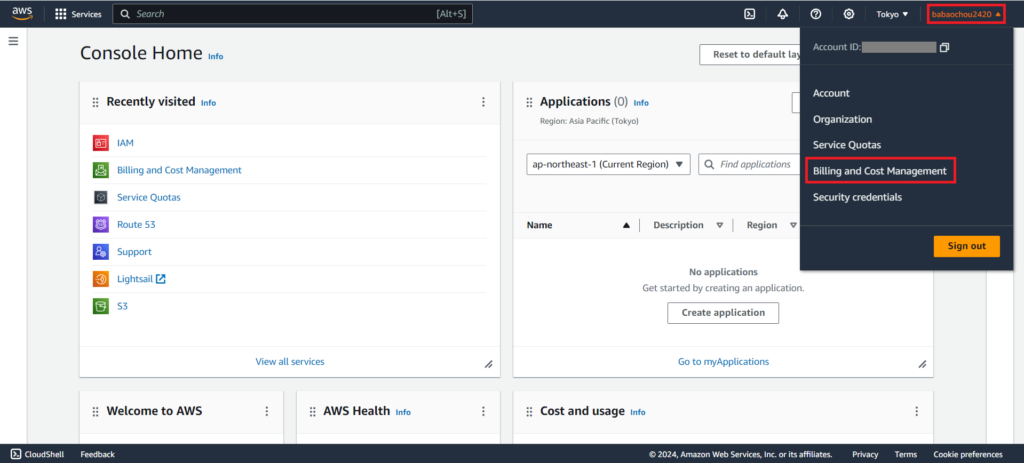
此時系統會將我們導引到成本管理的介面,這邊我們能快速看到這個月目前與後續預測金額,以及與上個月的比較。若我們想看到過往紀錄與細項服務的使用情況則必須到 Cost Explorer 進行。
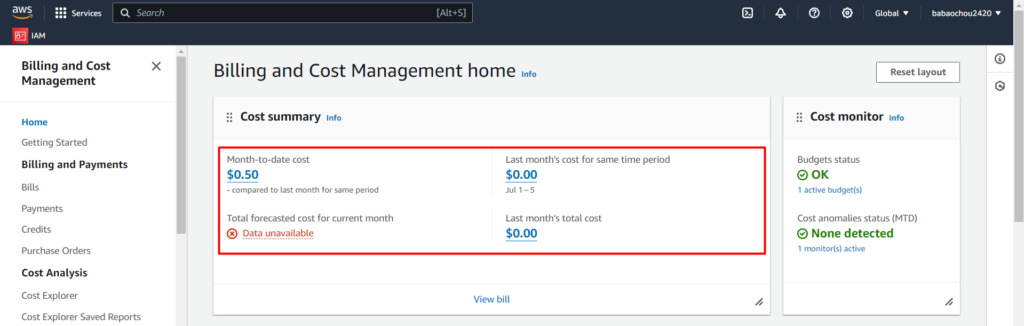
接著在左側選單找下 Cost Explorer,此時作為新帳戶的各位可能還沒有任何資料,會顯示藍色的提示框請 24 hr 後再嘗試。
這邊我們可以調整統計時常以及統計時間,那預設情況只能顯示 1 年內的資料。而現版本的預設狀態好像是半年以月統計(我剛接觸的時候是單月每日)。此時滑鼠移到圖表上會顯示該間距各服務的花費。這邊要注意 Hourly 的資料採集是「付費功能」,沒有即時需求就不用開通!
這邊我也順便訴苦下,可以看到維持我這 Blog 的 Lightsail 服務在 2024 五月後由於加收 IPv4 費用漲價了,各位不給獨自營運的我個好評嗎?
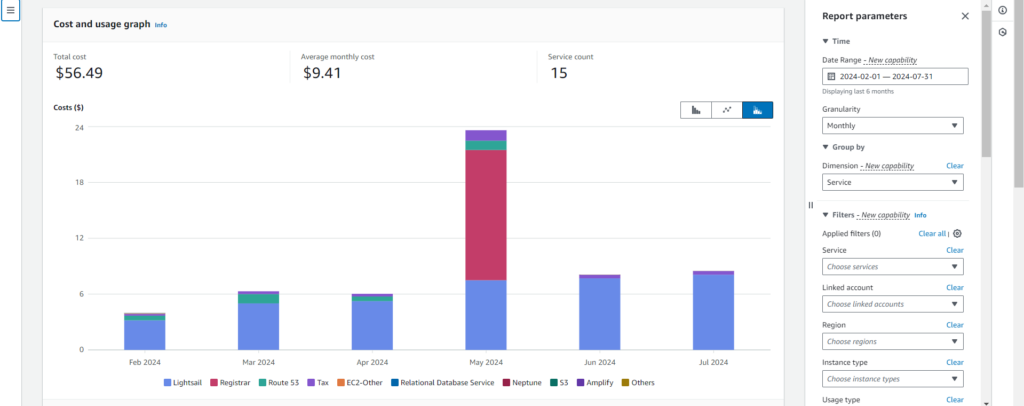
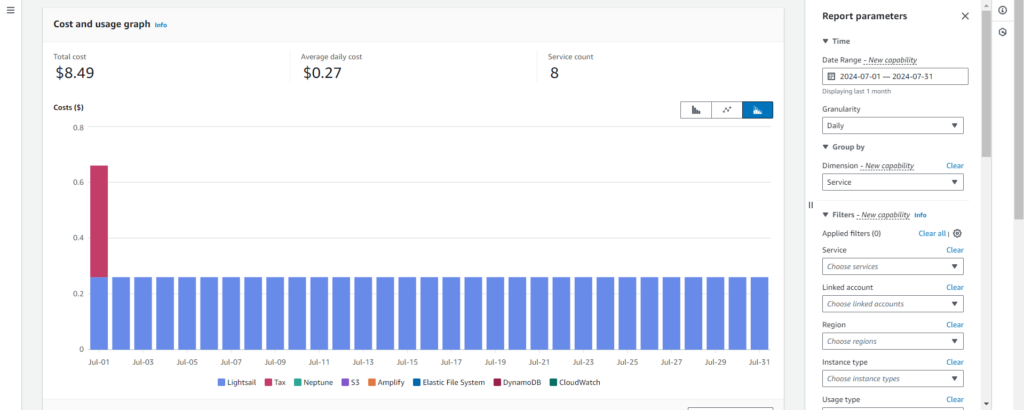
要顯示到最久 38 個月的話我們需要開啟額外設定,必且 1 年以前的資料是指能開啟 Monthly Basis 的。那反正該功能是免費的我是習慣性開啟拉,畢竟比起到信箱調閱每月的帳單來的快速。
完成設定後記得到頁面下方壓下 Save preferences 才會儲存設定喔,那這邊在處理期間是沒法做修改的。
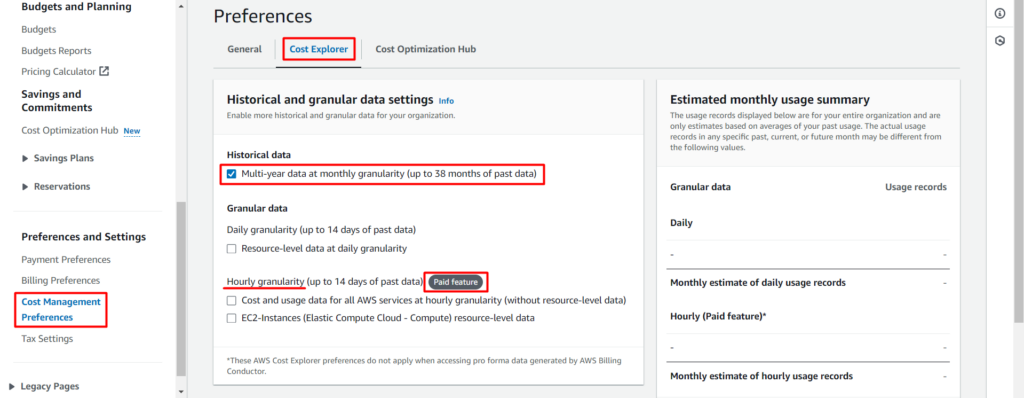
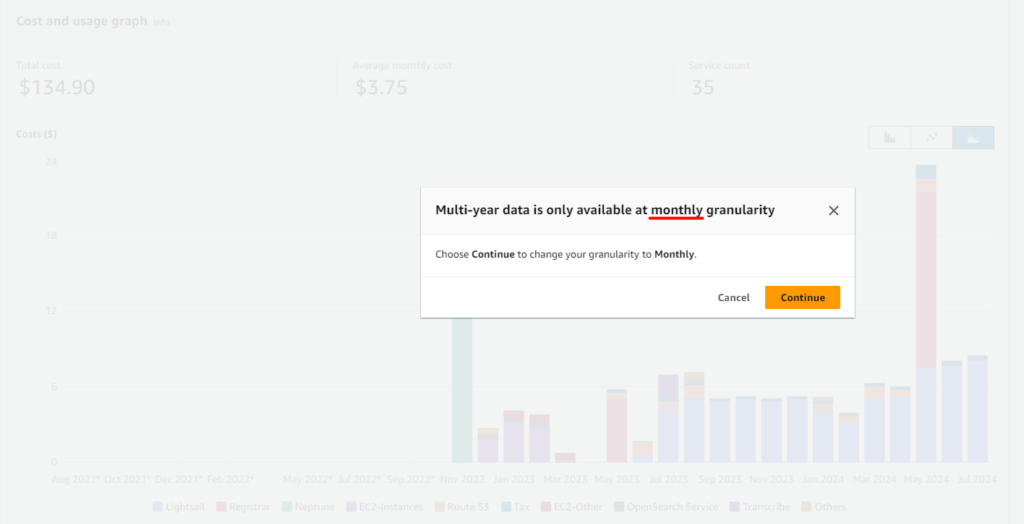
2.1.2. 給予子帳戶權限
但在預設情況下所有子帳戶都是沒有權限瀏覽的。
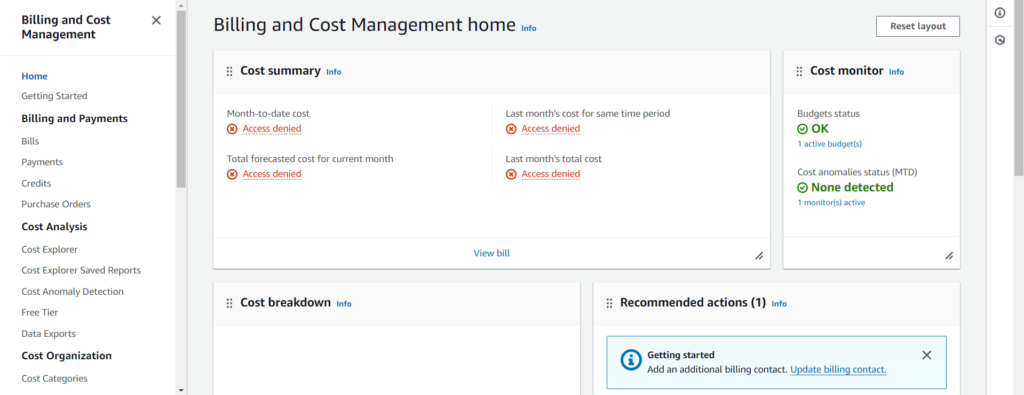
此時能夠在 root 帳號調整設定,變更為擁有 IAM 權限的母子用戶都能夠操作。
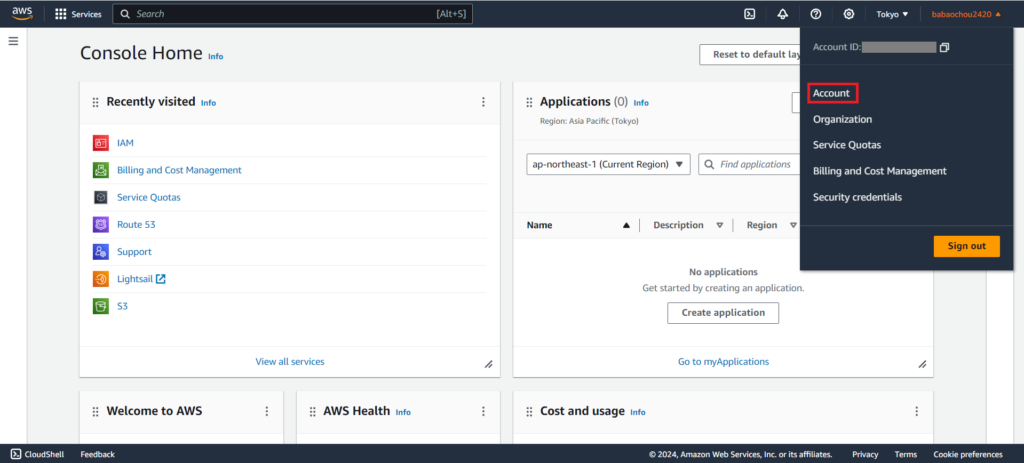
進到資訊介面後我們往下滑,找到 IAM user … to Billing information 並將其開啟。接著重新
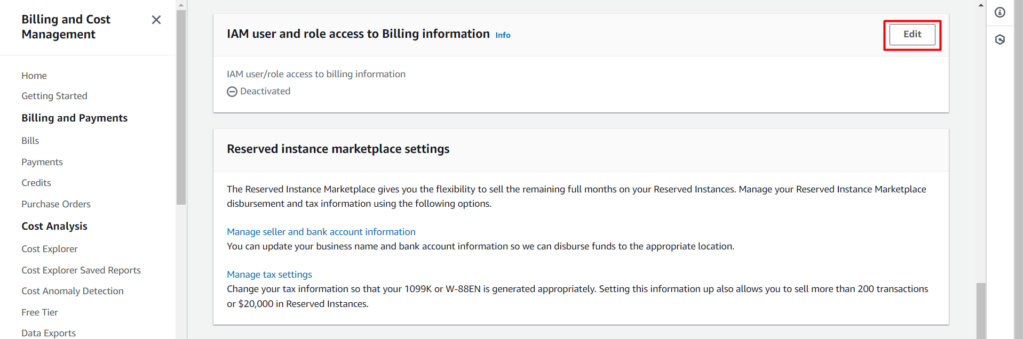


等它生效要一段時間,可以先去樓下裝杯咖啡再回來啊 ~ 接著就是瘋狂地刷新。
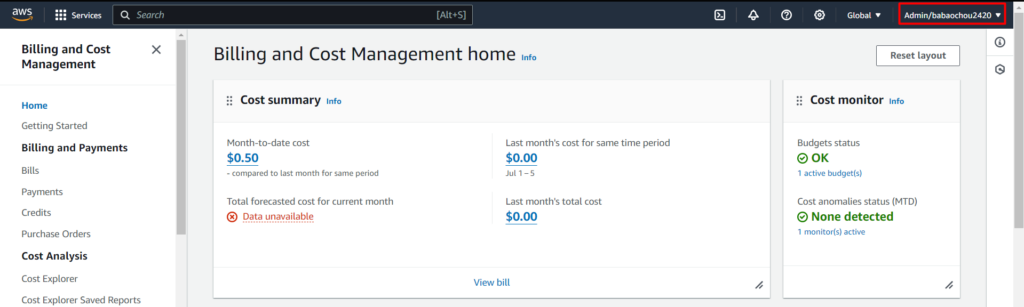
2.2. Free Tier 用量
這邊我順道為新 AWS 用戶介紹下,同樣在 Billings 中的左側選單找到 Free Tier 進入介面。這邊會顯示你目前使用那些能折抵的服務,以及目前的使用量。
詳細的資訊可以到【官方介面】進行了解,另外要注意有些是全年或每月統計。

2.3. 預算警報
阿我有 Free Tier 折抵我的費用,真的有需要擔心破費嗎?關於錢的事自然不能馬虎,但不乏疏漏的時刻。這邊案例是我在自學過程中就曾發生過操作失當多噴了近 15 USD 。
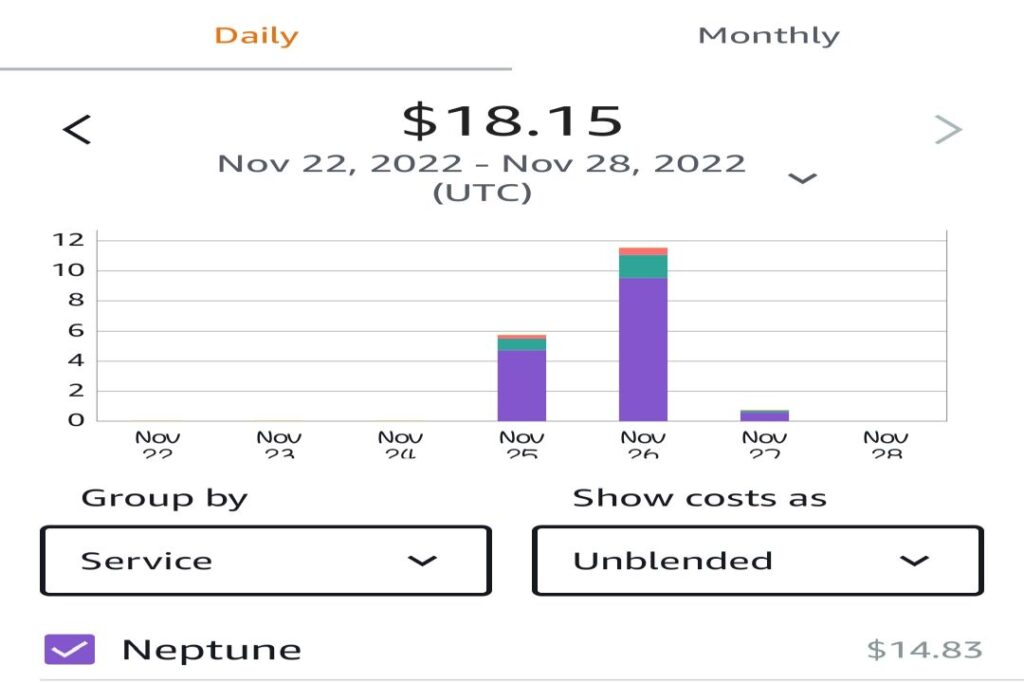
假設當時我沒有設定警報,還是在月初的情況,我那個僅 30 日的試用不但浪費掉,此時用 26 日的 9 USD 隨意算一下,還要多付高於 270 USD,你說重不重要?
預算警報主要有兩種作用,一種是當費用破表時寄送信件通知用戶,而另一種則是在超過 N% 的時候。
2.3.1. 設置警報
進到 AWS 介面之後我們就點擊用戶名稱開啟設定選單,這次選擇 Billing and Cost Management 進到關於花費的設定介面。
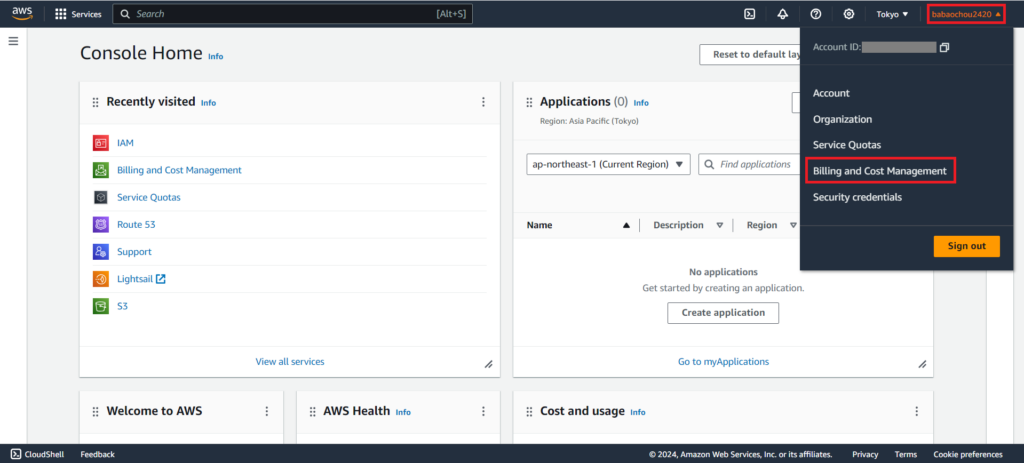
在左側的選單我們下拉在 Budgets and Planning 找到 Budgets,接著進到該介面之中。
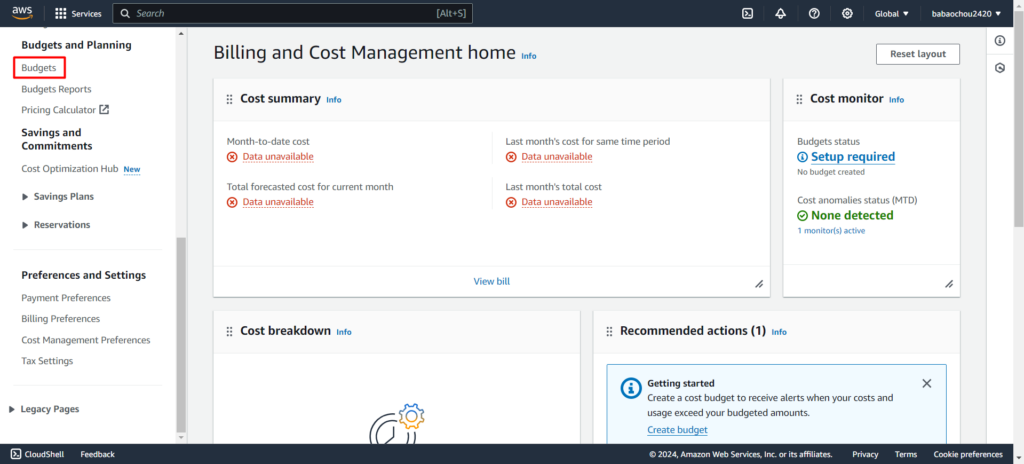
首次進到頁面之中大概是這種版面,我們看向右側並壓下 Create a budget 按鈕。
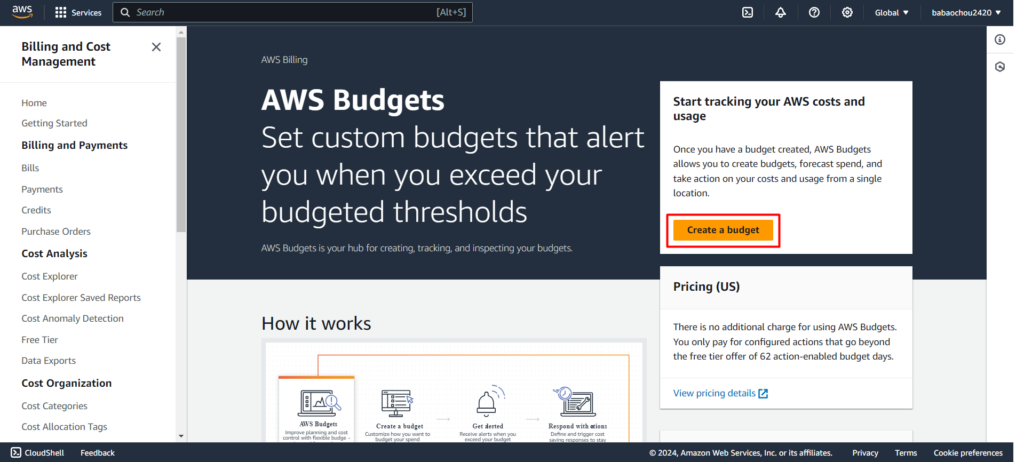
這邊我們選用 Advanced 進行建置不然少了許多功能。接者選擇針對開銷的 Cost budget 並進下步驟。

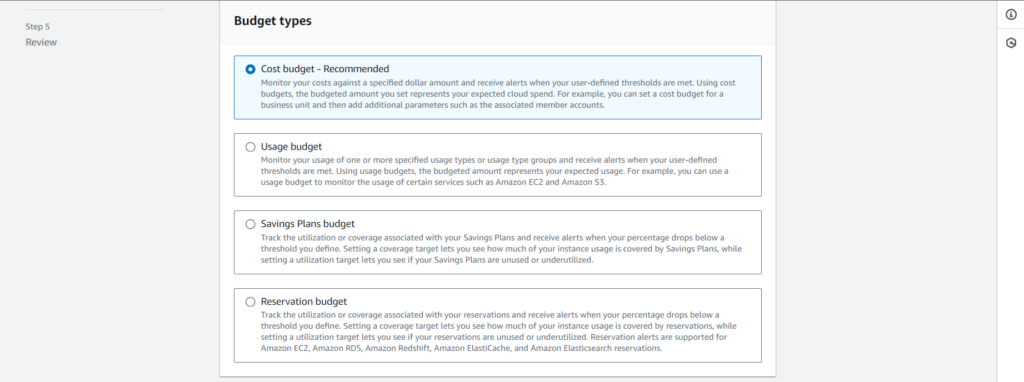
我們就先不管右側的 Budget Preview 並關閉,這個視窗主要的用途只是讓我們去評估後續的預測。關於名稱的設定就自己能懂就好,這便範例就使用 10 美金作為界線。
下面我們維持預設按月統計。而其底下的 renewal type 則是說該預算警報的形式,是無限期的重複啟用,還是有時效性的(專案)預算。
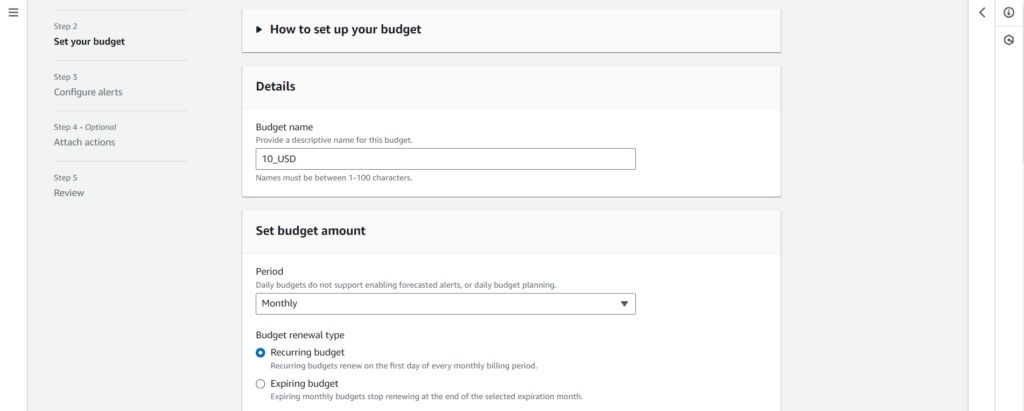
從何時啟用我們也先不動,預設就是從本月開始計算。至於金額規則我們使用 Fixed 並固定為 10 美金。

我們這邊同樣保留預設去統計所有 AWS 服務之支出金額。
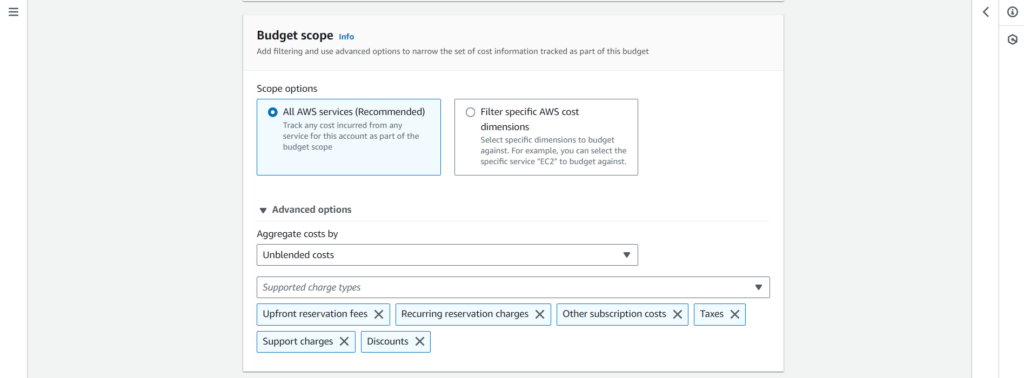
進到下個步驟我們新增門檻。
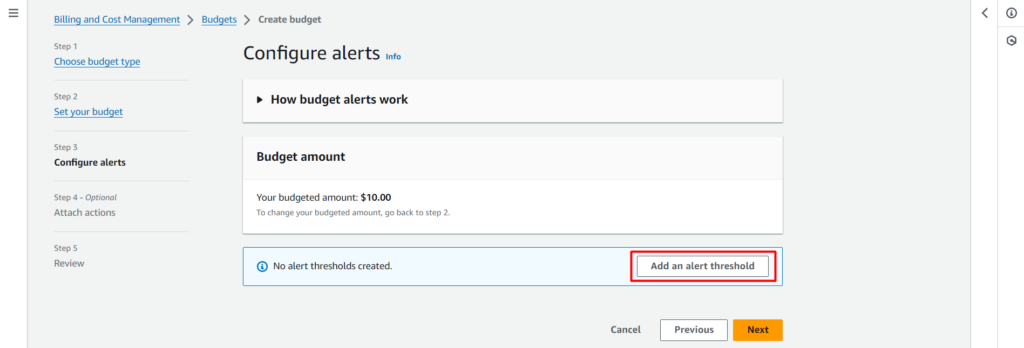
範例這邊我們設為 Actual 的 80% 時會寄信到指定信箱,而 eMail 通知最多支援十人,否則就要倚靠另外兩個方式進行建立。
而除了 Actual 還有 Forecasted 的觸發方式,相對提早預估異常的發生,但在月底的時候也很容易誤觸。
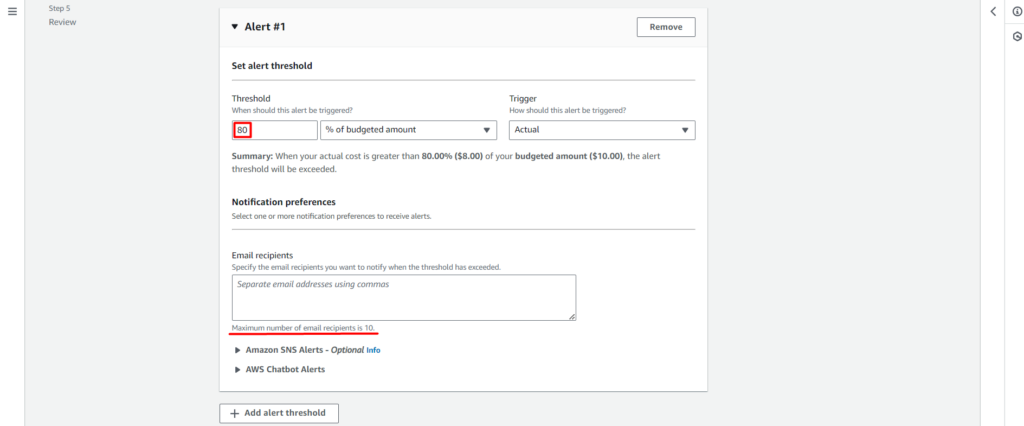
再來就是過往沒有的功能,我們實際上還可以設定當觸發警報時會去執行甚麼動作。透過 IAM Role 給與權限去調整 IAM Policy 或者關閉 EC2 與 RDS 的 VM 資源。
我們就先不操作這塊進入下步驟。
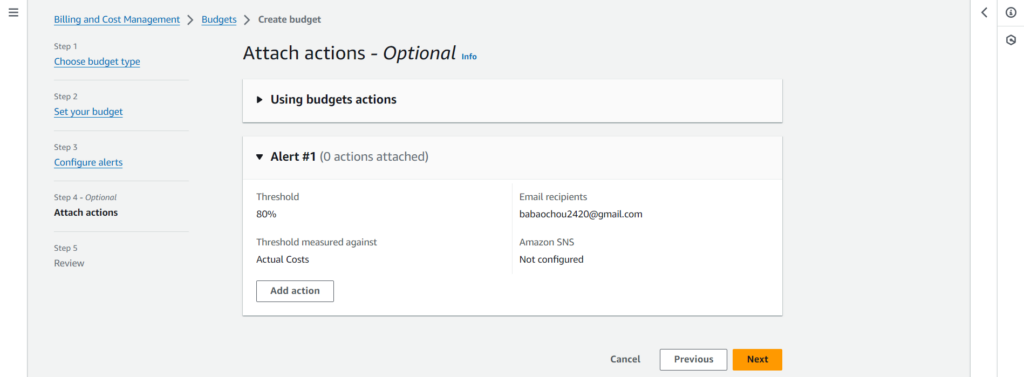
再度確認一切設定,完成後就可以進行建立,如此當隔日計費時超過 8 與 10 USD 時都會寄送警告信。

3. 後話
初步觀察 Cost Explorer 後更能知曉與預測後續的花費,並結合 Budget 提醒用戶發生評估之外的異常狀態。但在參加取多官方活動時拿到了不少的折抵券,我們又如何進行兌換呢?
下回快速的來看看吧!
4. 參考
[1] Grant access to the billing console – AWS Doc
https://docs.aws.amazon.com/IAM/latest/UserGuide/getting-set-up.html